在macOSSonoma中,Apple的Safari浏览器通过引入配置文件来追赶Chrome、Firefox、Edge和其他竞争对手:您可以在应用程序中设置独立的空间,以更好地组织您的浏览。
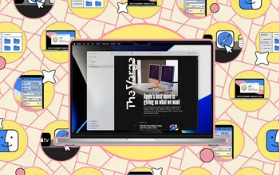
每个配置文件都有自己的浏览历史记录、cookie、网站数据、扩展、选项卡组、书签和收藏夹。例如,您可以为您的工作拥有一份个人资料,另一份供个人使用,或者为您在工作中参与的不同项目提供不同的个人资料。
一般来说,这意味着更干净、更整洁的浏览体验。以书签为例:您可能出于各种原因为各种网站添加了书签,如果您将它们分成商务和休闲的配置文件,那么当您需要返回它们时会更容易找到它们。
您可能还想为计划假期等主要任务创建单独的个人资料,以便您收集的所有内容都保存在自己的空间中。升级到macOSSonoma后,您就可以开始使用了。
创建配置文件
弹出窗口,其中包含名称字段(输入研究)、符号选择、颜色字段以及如何处理收藏夹。
每个配置文件都有名称、颜色和图标。
创建您的第一个个人资料:
打开Safari菜单,然后选择“创建配置文件”(一旦您使用多个配置文件,这将更改为“管理配置文件”)。
您将获得一些有关配置文件如何工作的信息。准备就绪后,单击“开始使用配置文件”。
对于您创建的每个配置文件,系统会要求您指定名称、符号以及颜色。您可以将新的配置文件命名为任何您喜欢的名称,例如“工作”或“假期”,该颜色用于配置文件的工具栏按钮和配置文件起始页的默认背景上。您还可以为链接到此配置文件的书签指定新文件夹或使用现有配置文件。
最后,您可以使用下拉菜单选择新打开的窗口和选项卡上显示的内容:开始页面、空白页面、刚刚离开的同一页面或标记为收藏夹的网站。完成后单击“创建个人资料”。
创建第一个个人资料后,Safari迄今为止存储的所有浏览数据(包括书签和浏览历史记录)都会移至名为“个人”的个人资料中—您可以随时返回此位置以获取您在开始创建配置文件之前就停止了。Safari将其视为您今后的主要或默认配置文件。(如果需要,您可以重命名它。)您可以创建更多配置文件,但它们的处理方式会略有不同-我们稍后会介绍。
使用配置文件
显示下拉菜单的Safari工具栏切换到配置文件导致菜单切换到三个单独的窗口
您可以从Safari工具栏切换配置文件。
创建个人资料后,以下是如何利用它们的方法:
如果Safari侧边栏关闭,您将在Safari界面顶部地址栏左侧看到一个下拉菜单。打开它,它会列出您创建的配置文件以及您在该配置文件中设置的选项卡组(如果有)-该菜单可用于在配置文件和选项卡组之间切换。
打开下拉菜单后,如果您位于配置文件的起始页,则可以选择在同一窗口中切换到不同的配置文件,或为不同的配置文件打开新的浏览器窗口。如果您在实际的网站上,则只能选择打开一个新窗口,以便浏览历史记录保持分开。
下拉文件菜单显示新窗口,可以选择三个命名窗口。
如果侧边栏在屏幕上,请选择“文件”菜单,然后选择“新窗口”为您的任何配置文件打开一个新窗口。
如果侧边栏打开,您将看不到用于配置文件切换的下拉菜单。相反,您当前使用的配置文件的名称显示在顶部,并且已创建的任何选项卡组都位于该名称下方。您仍然可以从这里在选项卡组之间跳转以及访问您的书签和阅读列表。
如果侧边栏在屏幕上,则在配置文件之间跳转的另一种方法是打开“文件”菜单,然后选择“新建窗口”。然后弹出的列表将让您为任何个人资料打开一个新窗口。您可以按照正常方式在这些窗口之间跳转:单击并按住Dock中的Safari图标。
管理个人资料
Safari的配置文件设置菜单,左侧有四个命名配置文件,中间有常规和扩展选项。
可以从Safari的设置菜单管理配置文件。
要查看和编辑您创建的配置文件:
打开Safari菜单并选择管理配置文件。
您可以通过选择Safari>设置>配置文件进入同一屏幕。
要添加新的配置文件,请单击左侧的+(加号)按钮。
要删除一个,请从列表中选择它,然后单击-(减号)按钮。
选择一个配置文件进行自定义。个人配置文件限制您更改配置文件名称、配置文件图标和配置文件颜色-此配置文件的收藏夹无法移动。新选项卡和新窗口选项位于设置对话框的“常规”下。
您创建的其他配置文件(个人配置文件除外)将有第二个“扩展”选项卡。前往此处管理配置文件中活动的扩展。通过任何配置文件安装的扩展程序都会自动为您设置的所有配置文件启用,因此您需要手动禁用任何您不希望与特定配置文件一起运行的扩展程序。
扩展程序无法从此屏幕中删除,只能启用或禁用。要从Safari完全卸载扩展,请切换到设置对话框中的“扩展”选项卡,选择该附加组件,然后选择“卸载”。您还可以在“扩展”选项卡中管理主要个人资料的扩展。
