这么说可能有点搞笑,但PDF文件(印刷文档的电子版)仍然存在,而且仍然非常有用。PDF是便携式文档格式的缩写,它允许您创建纸质文档的数字版本,让您可以更轻松地存储和访问它们,而不必翻遍文件柜。
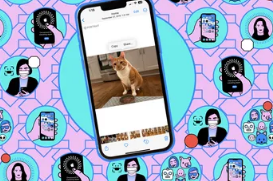
虽然有多种PDF应用程序可用(其中最知名的是AdobeAcrobat),但您实际上不需要下载这些应用程序,就可以使用iPhone或iPad从现有纸质文档创建PDF。您只需使用Apple的Files或Notes即可。
使用文件从纸质文档创建PDF
使用文件应用创建PDF非常快捷(感谢我们的两位读者chadsmo和Just_Some_Nobody)。在iPad上创建PDF的过程类似。
打开“文件”应用程序并点击右上角的三个点。
将手机放在纸质文档的中央。(最好将其放在平坦、对比鲜明的表面上;这样应用程序更容易找到边缘。)Notes将找到文档,通过橙色覆盖层指示它,扫描它,然后在屏幕左下角放置缩略图。
如果您的文档有多页,那么您只需转到下一页即可。(您会在屏幕底部看到文字“准备进行下一次扫描”。)动作要快;如果您将手机放在同一份文档上的时间过长,您只会得到同一份文档的另一次扫描。
扫描完所有文件后,如果您比较确定所有内容都符合您的要求,则可以选择右下角的“保存”。否则,请点击扫描的缩略图进行编辑。
如果您正在编辑扫描件,您可以使用底部的图标调整边距、将其从彩色更改为灰度或黑白、旋转或删除。如果您对扫描件真的不满意,可以使用右上角的“重拍”按钮。
当您对结果满意时,点击左上角的“完成”,然后点击右下角的“保存”。
使用Notes将纸质文档创建为PDF
您还可以从Notes开始新的PDF。
转到您的Notes应用程序并通过选择右下角的图标来创建新文档。
选择附加图标(回形针)。在弹出菜单中,点击扫描文档。
带有扫描选择的键盘弹出菜单。
在弹出菜单中,点击“扫描文档”。截图:苹果
黄色笔记本纸上勾勒出轮廓,左下方有缩略图,右下方有保存。
扫描文档后,点击“保存”或点击缩略图进行编辑。截图:苹果
从那里开始,过程与从“文件”应用程序开始的过程相同。
从文件创建PDF
如果您有想要保存为PDF的现有文档(在文件应用程序、Safari、照片或其他应用程序中),您也可以使用标记或打印来执行此操作,具体取决于您所使用的应用程序中提供的可用功能。
打开文件并找到共享图标。
向下滚动并点击标记或打印。
如果您点击了“标记”,您可以先使用标记工具在PDF上绘图。准备就绪后,选择“完成”>“将文件保存到…”现在,您只需选择要保存PDF的位置及其名称即可。
如果您点击了“打印”,则在出现的“选项”页面底部查找缩略图。长按您选择的缩略图,然后点击它,它将生成PDF。
现在,选择左下角的共享图标可以将新的PDF保存到文件或其他应用程序。
